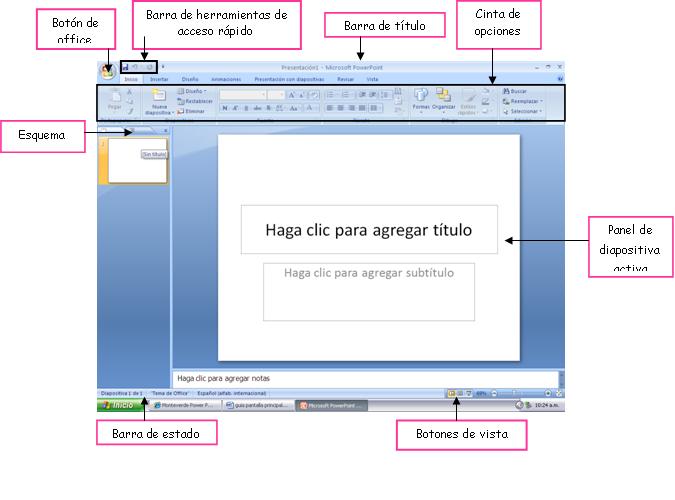Si buscas
hosting web,
dominios web,
correos empresariales o
crear páginas web gratis,
ingresa a
PaginaMX
Por otro lado, si buscas crear códigos qr online ingresa al Creador de Códigos QR más potente que existe


¿Qué es PowerPoint?
Power Point es un programa completo que le permite crear, de manera fácil y rápida,
presentaciones profesionales. En adición, permite hacer presentaciones en transparencias,
utilizando un proyector conectado a una computadora personal, hacer presentaciones
formales utilizando diapositivas de 35mm o ejecutar presentaciones en Internet. Power
Point 2003 puede crear impresos y notas, entre otros. Power Point posee muchas
herramientas que le ayudan a simplificar la creación de una presentación. Por ejemplo,
usted puede utilizar las presentaciones prediseñadas y modificarlas de acuerdo a su
necesidad o puede, rápidamente, hacer una presentación haciendo uso de la variedad de
“templates”. Para hacer su presentación más completa, puede añadirle tablas, dibujos,videos, sonidos y animaciones. Además, posee la utilidad del “Spelling”, el cual le ayuda en la corrección gramatical. Éstas y otras cualidades hacen de Power Point el “software”
en la corrección gramatical. Éstas y otras cualidades hacen de Power Point el “software”
apropiado para hacer una presentación clara y confiable.
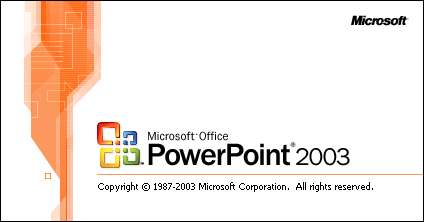
Entendiendo la Pantalla de PowerPoint 2003
Al seleccionar el programa, Power Point 2003 comienza su ejecución. Al hacerlo,
aparecerá una pantalla como la siguiente:

A continuación se presenta una tabla en la que se describe en detalle cada una de las
partes antes identificadas.
|
Elemento |
Descripción |
|
Pestaña de bosquejo |
Se enfoca en el contenido de lapresentación, no en su apariencia. Use estapestaña cuando quiera entrar grandescantidades de data. También puede usarlapara navegar a través de la presentación. |
|
Pestaña de diapositivas |
Presenta una representación de cada una delas diapositivas, en un tamaño máspequeño. Puede usarla para navegar através de la presentación e ir a cualquierade las diapositivas que quiera ver.También puede arrastrar la representaciónen tamaño pequeño de la diapositiva, paramoverla de posición. |
|
Línea de título |
Presenta el nombre del programa que estáactualmente activo y el documentoutilizándose. Aparece arriba en todas lasventanas de Windows. |
|
Línea de menú |
Presenta una lista de menús que se usanpara ejecutar comandos en PowerPoint.Haciendo un clic sobre cualquier opción enla línea de menú, presenta un listado decomandos. |
|
Barra de herramientas |
Las barras de herramientas son atajos, enforma de botones, para los comandos másutilizados en la aplicación. |
|
Barra de herramientas de dibujo |
Contienen los comandos que se usan paradibujar líneas y figuras, también paratrabajar objetos ya existentes. |
|
Botones de vistas |
Permite, de una forma rápida, cambiar lasdiferentes formas de vista en PowerPoint. |
|
Panel de diapositivas |
Presenta las diapositivas, una a la vez, tal ycomo se verían a la hora de ser impresas. |
|
Panel de notas |
Se usa para añadir notas a cada diapositivade su presentación, para que no se leolviden las cosas importantes que tiene quedecir. |
|
Barra de estado |
Presenta información sobre la presentaciónque está activa en el momento, porejemplo: número de diapositivas, lenguajey formato de fondo. |
|
Panel de tareas |
El nuevo panel de tareas en PowerPoint2003, permite un acceso directo a la basede datos de ayuda en linea de Microsoft.Se puede esconder fácilmente haciendoclic en el botón de la parte superior de laderecha del panel. |
Barra de Herramientas Standard
A continuación se presenta una ilustración de la barra de herramientas y se explica en
detalle cada opción.
Herramienta |
Descripción |
“New” |
para crear una nuevapresentación |
“Open” |
para buscar una presentación yaexistente |
“Permission” - |
Previene que documentosy correo electrónicos delicados seanenviados o copiados por personas sinautorización. Para poder instalarlo, hayque bajar de Internet el (IRM)“Information Right Management”. |
“Mail” |
se utiliza cuando se desea enviar,a través de correo electrónico, lapresentación completa como un“attachment” o el “slide” en pantalla,como el cuerpo del mensaje |
“Search” |
se utiliza para hacer búsquedasdentro de la computadora |
“Print” |
imprime la presentación |
“Print Preview” |
se usa para ver cómoquedará la presentación al momento deimprimirla |
“Spelling” |
se utiliza para verificar ycorregir la ortografía en la presentación |
|
“Cut” |
esta función corta el áreaseleccionada, con el propósito de situarlaen otra parte de la presentación |
“Copy” |
crea una copia del áreaseleccionada con el propósito de situarla enotra parte de la presentación |
|
“Paste” |
complemento de los botones deCut y Copy. Hace la función de pegar, loanteriormente cortado o copiado, en ellugar donde se encuentre el cursor |
|
“Format Painter” |
similar a los botonesde Cut o Copy con la diferencia de que estafunción copia los atributos del textoseleccionado |
|
“Undo” |
deshace la última operaciónrealizada. Si el usuario oprime la flecha enel lado derecho del botón, aparecerá la listade todas las operaciones hechas. Puedeactivar el Undo con todas o alguna enparticular |
|
“Redo” |
rehace la última operación a laque se aplica Undo. El caso del Redo essimilar al del botón de Undo |
|
“Insert Chart” |
para insertar gráficas enla presentación |
|
“Insert Table” |
inserta en la presentaciónuna tabla similar a las utilizadas enMicrosoft Word |
|
“Tables and Borders” |
activa la barra deherramientas para la edición de tablas |
|
“Insert Hyperlink” |
utilizado para crearconexiones del texto o palabraseleccionada con otras localidades dentrode la presentación: un documento de Word,una hoja electrónica de Excel o incluso,una dirección dentro de Internet |
|
“Expand All” |
despliega el título y todala información contenida en cada “slide”(su funcionamiento se puede ver en losmodos de visualización de “NormalView” y “Outline View” |
|
“Show Formatting” |
muestra o escondeel formato del texto. También puedemostrar y esconder gráficas. Sufuncionamiento se puede ver claramente enlos modos de visualización de “NormalView”, “Slide Sorter View” y “OutlineView” |
|
“Show/Hide Grid” |
se utiliza para ver ladiapositiva en papel cuadriculado o normal |
|
“Grayscale Preview” |
presenta enpantalla, las diapositivas en tonos grises |
|
“Zoom” |
presenta el porciento del tamañoen el que se está viendo la diapositiva enpantalla. Para cambiar este porciento,oprima la flecha del lado derecho para verla lista y seleccione la deseada. Si no estáen la lista el porciento que usted desea,seleccione con el mouse el espacio delporciento y escríbalo con el teclado |
|
“Microsoft Power Point Help” |
utilizado para activar el asistente de ayuda.PowerPoint 2003 presenta el asistente conun simpático dibujo animado que loacompaña durante la realización de supresentación |

Herramienta Descripción
Barra de Herramientas de “Format”
A continuación, se presenta la barra de herramientas de “Format”. Esta contiene lasherramientas más utilizadas al momento de trabajar con texto.
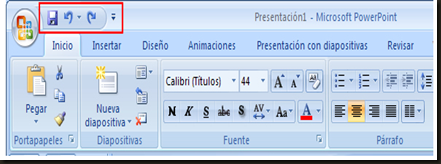
Barra de Herramientas de “Drawing”
A continuación se presenta barra de herramientas de dibujo. Esta barra contiene las
herramientas utilizadas para dibujar figuras, líneas, flechas y los formatos para estas
figuras.
Las barras de herramientas “Standard”, “Format” y “Drawing” son las barras queaparecen en pantalla, ya que está programado de ante mano. Más adelante veremos cómo
podremos añadir más barras y cómo personalizar las ya existentes.
Abriendo una presentación existente
Cuando se trabaja con PowerPoint 2003, muchas veces se desea crear una presentación
desde cero, pero otras veces se desea abrir una presentación ya hecha, con el fin de
editarla. Para abrir una presentación, se oprime, en la barra de herramientas, el botón de
“Open” . Una vez este botón se oprime, se presenta la siguiente ventana.


Guardando, cerrando y saliendo de una
presentación


La ventana de “Save” es similar a la de “Open”. Los cambios son menores. La diferencia
existe en que en lugar de buscar dónde está el documento, se busca dónde se quiere
guardar el documento.

AutoContent Wizard
Si se está utilizando PowerPoint por primera vez, la manera más fácil de crear una
presentación es usando la herramienta llamada “AutoContent Wizard”. Esta
herramienta le ayuda a crear una presentación simplemente entrando el contenido,
propósito, estilo y la salida de la presentación. La nueva presentación va a contener texto
de ejemplo, el cual se remplaza por su información. A continuación se presentarán las
diferentes ventanas que se ven al momento de ejecutar la herramienta. Primero debe
hacer clic en la línea de menú en “File” “New”.

A continuación se muestra cómo funciona la herramienta del “AutoContent Wizard” a
través de las diferentes pantallas, una vez haya sido seleccionada ésta. Se muestra paso a
paso a través de toda la herramienta.
Paso 1:

Muestra el Progreso a traves del Autocontent Wizard
Paso 2:

Seleccione la Categoria para Seleccione la presentacion
el tipo de su presentacion que mejor se ajuste a sus necesidades
Paso3:

Tienes que llenar la informacion que se le pide. Esto es opcional
Paso4:

Oprimir Finish para Finalizar
La próxima pantalla muestra el resultado de cómo queda la presentación, después de
haber pasado por todos los pasos antes mencionados.

40299