♦AcERcA deL fUtBo0L•

Si buscas
hosting web,
dominios web,
correos empresariales o
crear páginas web gratis,
ingresa a
PaginaMX
Por otro lado, si buscas crear códigos qr online ingresa al Creador de Códigos QR más potente que existe


Ecliipse
En el entorno de desarrollo Eclipse todo archivo se almacena dentro de un proyecto. Esto quiere decir que todo documento, carpeta, archivo de código fuente (.java) y código compilado (.class) tiene que estar contenido dentro de un proyecto. Así pues, el primer paso antes de usar Eclipse para programar en Java es comprender la estructura de proyectos de Eclipse.
Es necesario crear un nuevo proyecto no sólo para desarrollar un nuevo programa de Java, sino para editar también archivos ya existentes (como por ejemplo, un programa ".java" almacenado en un diskette). Para crear un nuevo proyecto, seleccione en la línea de menús principal "File > New > Project...". También es posible seleccionar "New > Project..." haciendo clic derecho en cualquier parte una vista de Eclipse (como por ejemplo, el Package Explorer o el Resource Navigator).
Hay varios tipos de proyectos de Eclipse que pueden ser creados:
Para crear o editar programas Java, un "Java Project" debería ser creado. Nótese que dentro de un proyecto de Java también puede almacenarse toda la información relacionada con el proyecto (la cual no tiene por qué reducirse estrictamente a código fuente, sino que también puede contener documentación y otros archivos relacionados).
Los "Simple Project" sólo deberían crearse para almacenar documentos y otros archivos, pero no código Java que se desee compilar. Por ello, siempre que se creen archivos ".java" sería recomendable crear un "Java Project".
Los "Plug-in Development Project" se usan para añadir nuevos módulos y funciones al entorno Eclipse. Estos proyectos sólo son necesarios si se es un desarrollador de Eclipse.
Los proyectos de "EMF" se utilizan para crear modelos de análisis y diseño.
Puesto que este tutorial se centra en utilizar Eclipse para programar en Java, escogeremos crear un nuevo "Java Project" seleccionando "Java > Java Project" y haciendo clic en el botón "Next >" del asistente de creación.
Tras esto, debe especificarse un nuevo nombre para el proyecto. Los proyectos profesionales se nombran utilizando nombres de dominio dados la vuelta para evitar posibles conflictos de nombrado. Sin embargo, para un proyecto de uso interno cualquier nombre descriptivo será suficiente. En este ejemplo, se ha llamado al nuevo proyecto "Eclipse Tutorial".
Si se usa el directorio por defecto, los archivos del proyecto se almacenarán en el directorio "[DirectorioDeInstalación]workspace[NombreProyecto]". También es posible especificar un directorio diferente en el que guardar dichos contenidos.
Pese a que en este punto es ya posible terminar la creación del nuevo proyecto haciendo clic en el botón "Finish", es recomendable pulsar de nuevo el botón "Next >" para definir explícitamente de esta manera una carpeta fuente para los archivos ".java" desde el principio. Las carpetas fuente ("Source Folders") almacenan los archivos de código fuente de Java (.java), de manera que Eclipse sepa donde encontrarlos y pueda realizar la compilación automática de los mismos cada vez que un archivo sea guardado.
Para crear dicha carpeta fuente seleccione la pestaña de "Source" y pulse el botón "Add Folder...". Seleccione el proyecto recientemente creado y pulse el botón "Create New Folder". Un buen nombre para esta carpeta fuente podría ser sencillamente "src". Tras especificar dicho nombre, pulse "Ok". A la pregunta de si desea actualizar la carpeta de salida de archivos compilados, debería responder afirmativamente. De este modo, los archivos ".class" que resulten de la compilación de los ".java" almacenados en la carpeta fuente irán a parar a la carpeta "bin". Pulse el botón "Finish" para terminar el proceso de creación del nuevo proyecto. Si se nos pregunta si deseamos pasar a la perspectiva de Java, deberíamos responder afirmativamente.
El proyecto recién creado debería parecerse a este, tal y como lo muestra la vista "Navigator".
En Eclipse 3.0 la creación de proyectos es un tanto diferente a Eclipse 2.x. Aún puede definirse una carpeta cualquiera para almacenar los proyectos. Pero ahora los pasos anteriormente expuestos acerca de la creación de una estructura adecuada de carpetas fuente y destino pueden omitirse, ya que en la nueva versión de Eclipse basta con marcar la opción "Create separate source and output folders" para construir de forma automática la estructura de archivos deseada.
Como ya se mencionó anteriormente, para editar un elemento existente debería ser primero importado dentro de un proyecto de Eclipse. Esto puede hacerse desde el menú "File > Import..." o bien pulsando con el botón derecho en cualquier punto de la vista del "Package Explorer" o del "Resource Navigator". Para seleccionar un archivo o directorio hay que seleccionar "File system" en el sub menú de importación. Entonces sólo habrá que recorrer los directorios marcando los archivos que se deseen importar así como el proyecto y la carpeta destino.
Es importante tener en cuenta que todo elemento que se importa en Eclipse se duplica. Esto significa que borrar la copia que Eclipse esté manejando no borrará el archivo original, de manera que se seguirá teniendo una copia de reserva. Sin embargo, si se usa la opción de importar un proyecto de Eclipse ya existente, los contenidos de dicho proyecto serán duplicados. Así que hay que ser especialmente cuidadoso al borrar proyectos importados del entorno de trabajo de Eclipse, ya que es posible que otras copias de backup de dicho proyecto no existan.
Todo archivo creado mediante la utilización de Eclipse puede ser exportado como un archivo normal (seleccionando Export... > File System), como un archivo ".jar" e incluso como archivos comprimidos en ".zip". El proceso que hay que seguir es similar al proceso recientemente explicado para importar archivos, sólo que seleccionando ahora la opción "Export".
También es posible copiar, cortar y pegar archivos y carpetas desde Eclipse hasta los directorios del sistema operativo (por ejemplo, del explorador de Windows) y viceversa (seleccionando un archivo, pulsando CTRL+C, seleccionando la carpeta destino dentro de Eclipse y pulsando CTRL+V).
Viistas de Ecliipse
La interfaz de usuario de Eclipse consta de dos tipos de elementos: vistas y editores. Mientras que los editores normalmente permiten realizar una tarea completa, las vistas proporcionan funciones de apoyo. En este punto del tutorial ya debería tener bastante práctica usando el editor de código cuyas funciones principales se detallaron en la parte 3. Ahora, las vistas más interesantes de Eclipse se explicarán con detalle, junto a algunos consejos de cómo navegar a través de los editores.
Perspectivas
Una perspectiva de Eclipse es una agrupación de vistas y editores de manera que den apoyo a una actividad completa del proceso de desarrollo software. Sin embargo, es posible crear perspectivas propias añadiendo nuevas vistas y cambiando su distribución en la pantalla. Las perspectivas pueden seleccionarse haciendo clic en los iconos de perspectiva del lateral izquierdo o eligiendo "Window > Open Perspective" del menú. Las perspectivas son:
Resource: esta perspectiva está estrechamente relacionada con el sistema de archivos puesto que representa la localización física de los recursos almacenados dentro de los proyectos
Java: esta perspectiva se centra en tareas de programación, mostrando paquetes, clases, métodos y atributos en sus vistas asociadas.
Plug-in development: la perspectiva de desarrollo de plug-in permite a los desarrolladores añadir nuevos módulos de Eclipse.
Install/Update: permite gestión de la configuración. Muestra los componentes instalados así como sus versiones y conflictos.
Debug: relacionada con la tarea de depuración. Se centra en los procesos ejecutados, puntos de ruptura, variables, salida, etc.
Java Browsing: esta perspectiva permite ojear rápidamente código, proyectos, paquetes y jerarquías.
En Eclipse 3.0 los iconos de perspectiva se han trasladado a la esquina superior derecha. También hay ahora un botón etiquetado como "Open a Perspective" que permite acceder rápidamente a otras perspectivas. Otro cambio es que la perspectiva "Install/Update" ha sido eliminada, y puede accederse a sus funciones seleccionando "Help > Software Updates".
Tareas
La vista de tareas ("Tasks View") permite una rápida gestión de tareas pendientes. Seleccionando "Window > Show View > Tasks" se muestra esta vista. Pueden añadirse nuevas tareas haciendo clic en el botón "Add task". Nótese que la prioridad de la tarea y su estado también pueden modificarse sin más que hacer clic en dichos campos. También los errores y las advertencias de los archivos con código guardados se muestran en esta vista. Haciendo clic en la descripción de un error llevará hasta el punto exacto del código en que se encuentra dicho error.
Añadir "TODO [descripción]" a un archivo Java añadirá una nueva tarea "por hacer" a la vista de tareas. Una vez más, hacer clic sobre su descripción conducirá hasta el punto exacto en que la etiqueta "TODO" se añadió. Dentro del editor de código Java las etiquetas de "TODO" pueden encontrarse rápidamente ya que se muestran como pequeñas marcas azules en el margen derecho. Hacer clic sobre estas marcas llevará directamente a la línea etiquetada. Nótese que varios procesos automatizados insertan estas etiquetas "TODO" para asegurarse de que el código autogenerado es revisado y comentado.
Haciendo clic derecho en cualquier punto de la vista de tareas se mostrará un menú contextual que permitirá realizar de forma rápida cualquier actividad relacionada con la gestión de las tareas definidas.
Navigator
La ventana del navegador de recursos permite echar un vistazo a la estructura de archivos de los proyectos definidos. Nótese que esta vista es la única que muestra la carpeta de salida ("bin") así como los archivos Java compilados (".class").
Package Explorer
La vista del explorador de paquetes muestra la estructura lógica de paquetes y clases Java almacenados en los distintos proyectos. las carpetas fuente (que deben almacenar los archivos fuente ".java") se muestran aquí decoradas con el icono de un paquete contenido. Los archivos Java también pueden ser expandidos de modo que muestren sus métodos y atributos internos al pulsar el botón "+".
Working Set
Un conjunto de trabajo es un grupo de elementos que se muestran en las distintas vistas de eclipse. Estos conjuntos de trabajo se usan como filtros que permiten separar claramente los diferentes proyectos en que se está trabajando. Esto puede resultar muy útil cuando se está trabajando simultáneamente en varios proyectos no directamente relacionados entre sí. Organizar los distintos proyectos en grupos de trabajo acelerará el proceso de buscar los elementos deseados y reducirá la confusión visual.
Para definir un conjunto de trabajo, basta con pulsar en el icono de menú del Package Explorer (el icono de un triángulo invertido) y seleccionar "Select Working Set". Aquí se permitirá nombrar un nuevo conjunto de trabajo, así como seleccionar sus recursos relacionados y editar o quitar otros conjuntos de trabajo existentes. Todos los conjuntos de trabajo disponibles se muestran directamente la próxima vez que se pulse el icono triangular de menú.
Es importante tener en cuenta que crear un nuevo proyecto cuando un conjunto de trabajo está siendo usado hará que el nuevo proyecto no se muestre dentro de las vistas de Ecipse. Para poder ver el proyecto recién creado, será necesario editar el conjunto de trabajo actual ("Menú de la vista > Select Working Set > Edit" o directamente "Edit Current Working Set") y seleccionar el nuevo proyecto para que se muestre.
Outline View
La vista de resumen es una forma rápida de ver qué métodos i atributos se encuentran definidos dentro de una clase de Java. Los iconos asociados proporcionan información adicional de acuerdo con la visibilidad del atributo o método en cuestión. Y sólo con hacer clic en cualquiera de estos iconos conducirá a la línea de código exacta en que dicho atributo o método está definido. La vista de resumen es una herramienta esencial para entender y navegar archivos Java voluminosos.
Hierarchy View
La vista de jerarquía muestra las relaciones de herencia presentes entre distintos elementos de Java. Haciendo clic derecho en el nombre de una clase Java en el editor de código y seleccionando "Open Type Hierarchy" abrirá esta vista de jerarquía. La tecla rápida asociada es "F4"
En Eclipse 3.0 se ha añadido la opción "Open Call Hierarchy" al menú contextual del editor de código. Tras seleccionar un método, al hacer clic en esta opción se abrirá una vista que mostrará dónde es usado dicho método. Las teclas rápidas asociadas son "CTRL + ALT + H".
Fast Views
Arrastrar una vista hasta el margen izquierdo (hasta que aparezca un icono de carpetas apiladas) convierte esta vista en una "vista rápida". Pulsar el icono de la vista rápida hará que dicha vista se muestre, mientras que volver a pulsarlo (o pulsar en cualquier otro punto de la pantalla) hará que se oculte. Mediante un clic derecho en el icono de la vista rápida y seleccionando "Fast View" restaurará la vista a su posición original.
El área por defecto en que se apilan las vistas rápidas ha sido cambiada en Eclipse 3.0. Ahora es un pequeño rectángulo situado en la esquina inferior izquierda de la pantalla. Así pues, las vistas rápidas se crean ahora arrastrando la vista dentro del rectángulo hasta que aparece un icono de una flecha dentro de un cuadrado. No obstante, la zona en que almacenar las vistas rápidas puede cambiarse de sitio colocando el cursor sobre ella hasta que se transforma en un cursor con cuatro flechas, arrastrando y depositando la zona en el lugar deseado.
Search View
Para realizar una búsqueda dentro de Eclipse, el menú "Search" de la barra superior de menús debería ser seleccionado. También se pueden lanzar búsquedas pulsando el icono de linterna.
Hay varios tipos de búsquedas dentro de Eclipse.
La búsqueda de archivos "File Search" es una búsqueda textual que puede ser ejecutada sobre archivos de todo tipo. Es equivalente a una búsqueda tradicional.
La búsqueda de ayuda "Help Search" efectúa búsquedas dentro de la ayuda de Eclipse.
La búsqueda de Java "Java Search" es similar a la búsqueda de archivos pero proporciona funciones adicionales para buscar en archivos Java. Así pues, permite buscar explícitamente por tipos, métodos, paquetes, constructores y campos, usando restricciones de búsqueda adicionales (como por ejemplo, buscar sólo el punto del código en que se declararon los elementos coincidentes).
Es importante comprobar que la búsqueda se efectúa sobre los ficheros apropiados. Esto puede definirse usando el campo "scope". "Workspace" hace referencia al entorno de trabajo completo. "Selected Resources" son sólo los archivos seleccionados (es posible seleccionar más de un archivo haciendo clic izquierdo en ellos mientras se mantiene pulsada la tecla CTRL). "Working Set" es un conjunto de trabajo previamente definido.
Los resultados de la búsqueda aparecen en la vista "Search". También se subrayan en gris dentro del editor de código, con una flecha amarilla en el margen izquierdo y con una marca gris en el margen derecho. Haciendo clic en cualquiera de estos elementos seremos conducidos al punto en que la cadena buscada se encontró.
Los resultados de búsqueda se muestran como un árbol jerárquico en Eclipse 3.0.
Navegar por las Vistas y los Editores
Hasta ahora hemos visto una introducción de cómo utilizar las vistas de Eclipse y cómo dichas vistas ayudan a manejar la información. Es hora de explicar algunas funciones de navegación adicionales que serán útiles para encontrar rápidamente la información deseada y que permitirán presentarla adecuadamente en los diversos editores y vistas.
Maximizar una Vista o Editor
Basta con hacer doble clic en el título de una ventana para maximizarla. Doble clic en el título de nuevo hará que las dimensiones y posición de la ventana sean restauradas a las que tenía originalmente. En Eclipse 3.0 se ha añadido "CTRL + M" como tecla rápida asociada a maximizar o restaurar la ventana del editor actual.
Ir al Último Cambio
El icono del menú representado como "una flecha con un asterisco" sirve para colocar el cursor en el último punto del código que fue modificado dentro del editor activo. Es habitual que tras cambiar algo de código (por ejemplo, tras escribir algunas instrucciones nuevas) movamos el cursor a otra línea para revisar otra parte del programa. Si deseáramos volver al punto en que añadimos el último cambio (que suele ser el lugar por el que "íbamos programando") tendríamos el problema solucionado con sólo pulsar este icono de "ir al último lugar editado". Las teclas rápidas asociadas son "CTRL + Q".
Acciones de Navegación de los Editores
Pero, ¿qué haríamos si quisiéramos volver a un punto del programa en el que no introdujimos ningún cambio (es decir, en el que situamos el cursor pero en que no escribimos o borramos ningún carácter)? O, ¿y si quisiéramos regresar al lugar en que estuvimos justo antes de editar algo en otro lugar? Las flechas de navegación del menú resolverán estos problemas. Basta con pulsar la flecha de "navegar hacia atrás" para regresar a puntos previamente visitados del programa.
Y pulsando la flecha de "navegar hacia delante" recorreremos el historial de lugares visitados hacia los puntos más recientes.
De hecho, estas útiles acciones funcionan de forma muy similar a como lo hacen los botones de "atrás" y "adelante" de un navegador web. La opción de "atrás" sólo se activa si existen puntos de programas que se visitaron previamente. Y la opción de "adelante" se activa tras haber pulsdo el botón de "atrás". También hay que tener en cuenta que pulsando en el pequeño triángulo negro que se encuentra junto a las flechas de navegación desplegaremos un menú que muestra otros archivos (distintos del abierto en la ventana activa del editor) en los que se encuentran otros puntos visitados accesibles. Por cierto, para cambiar la ventana activa del editor a otras ventanas abiertas existe un método abreviado: "ALT + F6" (comando de "siguiente editor").
Las útiles teclas rápidas asociadas a estas acciones de navegación son "ALT + IZQUIERDA" para navegar hacia atrás y "ALT + DERECHA" para navegar hacia delante.
Revisar Problemas
Los botones de "Ir al siguiente/anterior problema" permiten recorrer uno tras otro los problemas pendientes que aparecen en el editor actual.
Aunque esta es una forma sistemática de revisar los problemas, es interesante recordar que también puede accederse directamente a los problemas, advertencias, resultados de búsqueda y tareas pendientes sin más que hacer clic en sus marcas asociadas que aparecen en el margen derecho del editor.
En Eclipse 3.0 estos botones de "ir a problema" se han sustituido por botones de "ir a anotación". Haciendo clic en el pequeño triángulo negro cercano a estas flechas de navegación por anotaciones se abrirá una lista editable con los tipos de anotaciones que serán recorridas. Así pues, el uso de estos botones no está ya limitado sólo a la comprobación de problemas ya que ahora se pueden realizar también otras tareas útiles tales como, por ejemplo, comprobar sistemáticamente todas las "tareas pendientes" ("TODO") sin más que seleccionar "Tasks" en dicha lista.

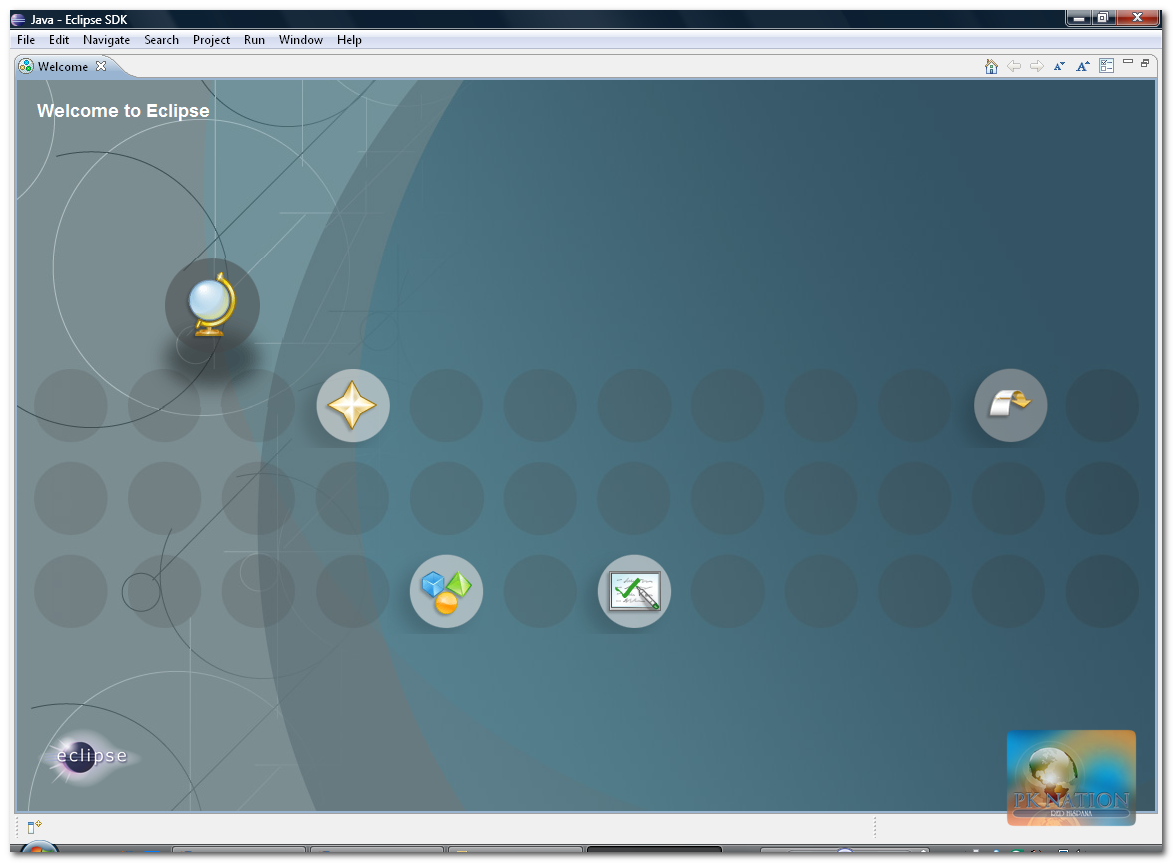
Tu Sitio Web Gratis
© 2025 ♦AcERcA deL fUtBo0L•40309





















